In this post I’m going to address two common questions I get about creating daily fantasy baseball spreadsheets:
- Where and how can I download today’s AND tomorrow’s projected starting pitchers?
- Why I don’t see the yellow arrow when trying to web query a site in Excel?
And in addressing those two questions, we’ll also take a look at a powerful tactic of using Google Sheets and Excel together to get baseball data off the web. We’ll be focusing closely on obtaining a list of projected starters, but the concepts behind using Google Sheets and tying that back into Excel is one that can be applied in many other areas (like creating spreadsheets for your season long leagues).
Where Can I Find a Reliable and User-Friendly List of Probable Starting Pitchers?
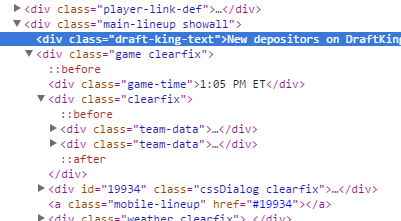
We all know DFS is exploding and there are countless sites out there providing lineup information, alerts, weather data, and more. But unless I’m looking in the wrong spot, most of that information is intended for that day’s games. And as a father of two with a day job, I can’t practically create a lineup the day of a contest. I need to prepare a day in advance for the next day’s games.
The other challenge in finding this information is that it will be a lot easier to deal with in Excel if we can find the data in a table format (see image to the right, I won’t bore everyone with technical details, but just because data looks to be in columns and rows on a site, doesn’t mean it’s in the format Excel can handle easily).
I have struggled and struggled to find a good resource for tomorrow’s projected pitchers. AND IT HAS BEEN RIGHT IN FRONT OF MY FACE ALL SEASON! Take a look at the Fangraphs home page:
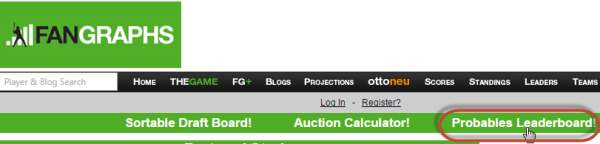
If you visit the “Probables Leaderboard” (here’s an example link), it looks perfect. A table of all the projected starters, and even some friendly advanced metrics we could use in evaluating each player.
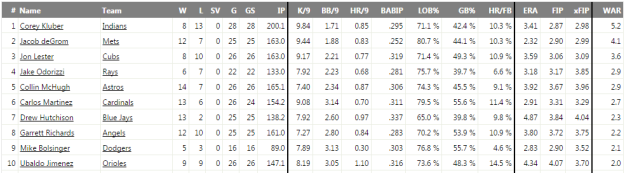
Now take a look at the URL for the page:
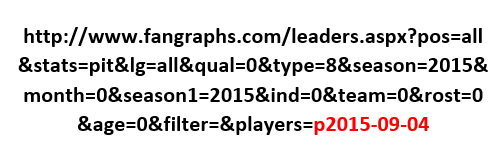
I started to write this post on September 4th. And when I clicked the “Probables Leaderboard” link, it took me to the “p2015-09-04” web address. You can see that last part simply reflects the current date.
Anytime you see a URL like that, with all the different arguments and parameters (like “pos”, “stats”, “lg”, “season”, etc.), you should get excited. It likely means you can manually type in values for those parameters and create your own “query” of the site. Here’s an example I wrote awhile back using Brooks Baseball to illustrate these concepts.
So instead of just using the “p2015-09-04” address, I tried “p2015-9-5”. This was to test two different things. First, to see if I could get tomorrow’s probables in the same table format. Second, to see if the zeros before the month and day numbers were important… And it worked!

So not only do we have a reliable list of probable starters, we can also get the projected starters for days in advance!
We Need a Dynamic Web Query
While it’s great that we now know where to get tomorrow’s probable starters, the fact that the URL changes each day is a challenge. We’ll need to create a dynamic web query that can determine tomorrow’s date and download the data from the appropriate web address.
With this in mind, I brushed up my memory on how to create a dynamic web query (look for the section titled “Step-by-Step Instructions, Dynamic and Updating Web Query”) and started the process of building it in Excel.
Why Don’t I See the Yellow Arrow in My Excel Web Query Window?
Everything was going so well until I hit a common stumbling block that occurs when web querying in Excel. No yellow arrow displays on the table of data I want to capture in my web query. 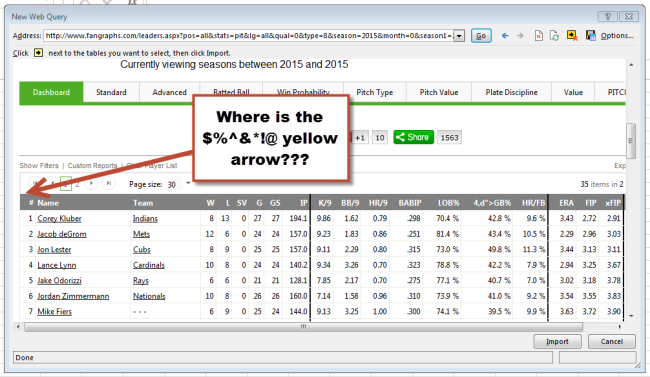
Why does this happen? One definite cause is if the information isn’t really in HTML table format (remember that image above?). But the Fangraphs table is in fact a table. I checked. I don’t have a great explanation as to why you don’t always see the yellow arrow, but I imagine it has something to do with how the table is coded or just Excel’s ability to properly process it.
But if you do in fact see that the data is stored in an HTML table, Google Sheets offers a very simple method of doing a web query. One that works even when the yellow arrow box is missing!
Why Don’t You Use Power Query?
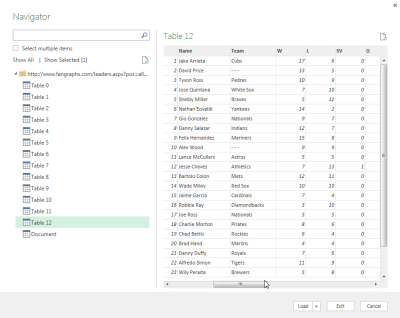
That’s a really good question. I just spent thousands of words spouting the virtues of Power Query, and in my next post I turn my back on it?
I would like to. But the dynamic web address tripped me up. I spent three days trying to figure out how to get it to work and was unsuccessful.
I ultimately realized that I knew a much easier way to do this with Google Sheets, and this is something I’ve been meaning to demonstrate for a long time. So rather than continue to waste time trying to get Power Query to do the job, why not go with something I already know?
The ultimate irony of the situation is that Power Query didn’t have a problem importing the probables! If I could only have gotten a dynamic query to work…
Enter Google Sheets
If you’re not familiar with Google Sheets, it is a very strong spreadsheet alternative to Microsoft Excel. And it’s free.
So why don’t I write more about using Sheets? Quite frankly, Excel is the better product. It is much more powerful and responsive, largely because it’s an application that runs on my own computer. Google Sheets is web-based and suffers from performance limitations and access issues because of it (if you have a slow internet connection or a lot of calculations in your spreadsheets, you’ll drive yourself crazy using Google Sheets).
With that said, there are some really interesting benefits to Google Sheets. Being free is hard to beat. It’s very easy to share a workbook and work on the spreadsheet at the same time as others. And as I mentioned, importing HTML table data is a snap!
Another really neat feature is that you can publish (or share) the results of a spreadsheet online in CSV format.
And a file in CSV format is easily importable into Excel!
So we can create a Google Sheet to web query troublesome table data. Publish that data as a CSV. And then use Excel (and even Power Query) to import the data into our master spreadsheet.
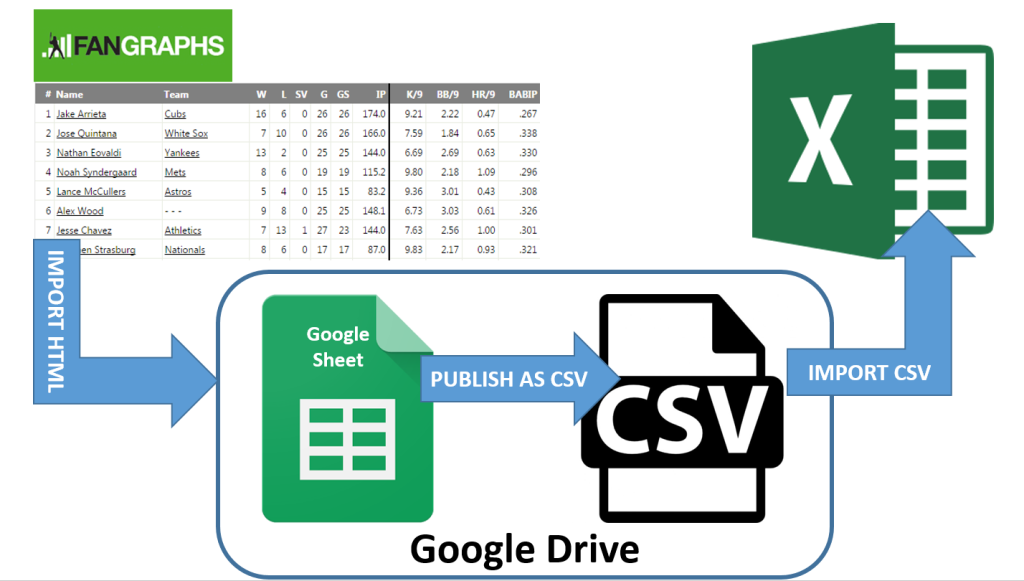
Let’s get started!
Prerequisites
To use Google Sheets, you need to have a Google account (if you use Gmail, Google Drive, or any other Google service beyond searching the web, you already have one). If you don’t have a Google account you can create one from the Google Sheets sign up page here.
Google Sheets Functions Used in This Post
IMPORTHMTL
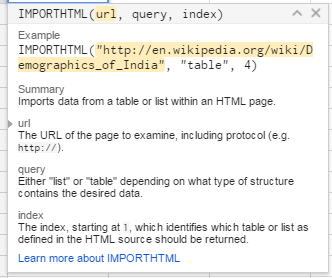
In Excel, we set up a special connection to pull information from a website. Things are much simpler in Google Sheets. You enter a very simple formula and the data gets pulled into the document.
The specific function we’ll use is “IMPORTHTML”. The function has three inputs:
- URL – Enter the web address of the page to be queried in quotation marks. In our example, it will be the address of the Fangraphs Probables page.
- Query Type – This is the data type you wish to pull from the web page. You can enter either “table” or “list”. Similar to what we look for when doing an Excel web query, we most likely will be using the “table” option.
- Index – This is the instance number of the table (or list) on the web page. Google’s documentation says the index begins at 1, meaning if you want to query the first table on a page you would simply type a 1. If you want the fourth table on a page, you’d enter a 4. But for some reason using a 0 is what works for the Fangraphs page we’ll be using.
MONTH, DAY, and YEAR
These are three separate functions. Each is looking for one input, a date.
The MONTH function will return the numeric representation of the month in the date. DAY returns the numbers from the date string corresponding to the days. And YEAR returns the numbers of the year in the date.
Going back to our example date string from earlier, a formula of =MONTH("09/04/2015") will return “9”.
TODAY
The TODAY function requires no inputs. And when used it simply returns today’s date.
For example, if you enter the formula =TODAY() and look at your spreadsheet on September 5th, 2015, your spreadsheet will display “9/5/2015”.
The formula updates when your spreadsheet recalculates. So if you opened the spreadsheet the next day, the formula would display “9/6/2015”.
You can perform addition with the TODAY function. So if you wanted to display tomorrow’s date, the formula would be =TODAY()+1. Or a week from now would be =TODAY()+7. Knowing that we can add one to the TODAY function will be important to finding tomorrow’s probable starters.
CONCATENATING or BUILDING TEXT STRINGS
By now you probably realize that we’re going to take the beginning of that long Fangraphs URL and then attach the date, as calculated by the TODAY function, to that. Every day these formulas will update and automatically create the new URL to determine tomorrow’s pitchers.
To attach two strings of text together in Google Sheets (or in Excel), you can use the ampersand (“&”). For example, we could put tomorrow’s date in cell A1 of a spreadsheet and then use this formula to build the Fangraphs web address:
="http://www.fangraphs.com/leaders.aspx?pos=all&stats=pit&lg=all&qual=0&
type=8&season=2015&month=0&season1=2015&ind=0&team=0&rost=0&age=0&filter=&players=p"&A1
Step-by-Step Instructions – Create a Google Sheet and Use the IMPORTHTML Function
| Step | Description |
|---|---|
| 1. | Go to the Google Sheets home page and click the button to start a new blank spreadsheet.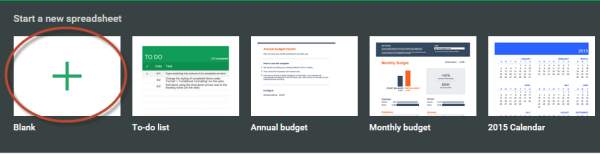 Click on the “Untitled spreadsheet” title and give the file a better name. Maybe something like “Tomorrow’s Probables”. 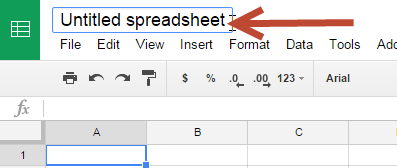
|
| 2. | Next, we’ll use the date formulas previously discussed to build the date string to attach to the Fangraphs probable starters URL. Enter the following formula in cell A1:
This should result in just the year of today's date. As I write this post in September of 2015, the formula returns "2015". Now we'll continue to build on this formula. Add the following to the existing formula in cell A1:
Hit ENTER to accept your changes. See how the ampersand is used to add the hyphen and then another ampersand is used to add the month? As I write this post, that last formula results in "2015-9". We'll continue to use the ampersand to add new pieces of text to this string. Now add the following to the end of the formula:
This last piece puts in one more hyphen and then the current day of the month. In my example file it's showing "2015-9-5", which is the exact format we need for the Fangraphs page. But remember, we want to show tomorrow's date. Not today's. So make these last final adjustments:
The reason we have to add one to all three pieces of the date is to account for when you reach the last day of a month. If you don't add one to the month component, your day would reset to "1" but your month would still be lagging one behind (e.g. If it's August 31st and I don't add one to all of the today formulas, my formula would results as "2015-8-1", not "2015-9-1"). |
| 3. | We've completed the last date piece of the Fangraphs web address, so let's create the full address to the page so that it will update dynamically. Visit the Fangraphs probables page (here's a link you can use that will lead to an old date). 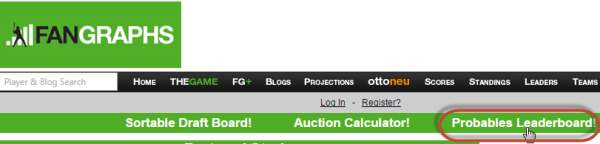 Use your mouse to select all but the end of the URL that contains the date (get the "p" though!). Copy that URL. Then return to your Google Sheet. In cell A2 type an equal sign then a quotation mark:
Then paste the Fangraphs URL and close it with another quotation mark:
Now use an ampersand to append in cell A1 (the missing date component to the end of this formula):
Hit ENTER to complete the formula and you should see a fully usable hyperlink that will take you to tomorrow's probable starters. |
| 4. | There are just two more inputs needed for the IMPORTHTML function. Type TABLE into cell A3 and a zero into cell A4.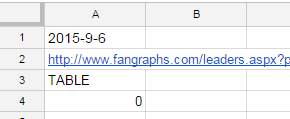 Now click the downward pointing arrow on the sheet name at the bottom of the screen and then choose the menu option to "Rename...". 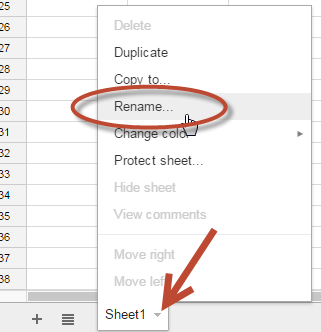 Give this tab or the spreadsheet a meaningful name, like "IMPORTHTML Inputs". 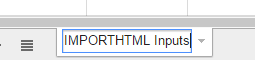
|
| 5. | Now click the "+" sign, to the left of this newly renamed tab, in order to start a new sheet.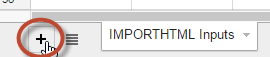 Click the downward pointing triangle on this new sheet and rename it to something meaningful, like "Probable Starters".  |
| 6. | Click your mouse into cell A1 and enter the following formula:
If you named your first tab exactly the same as I did, you can copy and paste the formula above into cell A1. Or instead of typing out the formula, you can click to your "IMPORTHTML Inputs" tab and select the applicable cells. Hit enter to accept the formula. After several seconds (depending on the speed of your internet connection), you should see the probable pitchers load! You can see that it's very easy to pull data from the web into Google Sheets. Much easier and with fewer steps than in Excel. |
| 7. | Before we go on, think for a moment about how an Excel spreadsheet runs its calculations. Similar to Google Sheets, Excel has a TODAY calculation. But if the Excel file containing the TODAY formula was closed for an entire week, we wouldn't expect that the TODAY formula was updating each day in that closed spreadsheet.
We face a similar problem with this Google Sheet. We don't want to have to open this list of probable starters each day just so it can update the list. It would be great if there were a property we could turn on so that the spreadsheet would refresh itself every so often... And fortunately Google offers this feature! Within the Google spreadsheet, go to the "File>Spreadsheet Settings..." menu. In the ensuing menu, adjust the "Recalculation" setting to the "On change and every hour" setting. This means the spreadsheet will reevaluate the TODAY formula each hour and update the list of probable starters accordingly. Click the "Save settings" button to accept this change. |
| 8. | The last task we need to complete in the Google Sheet file is to publish the list of starters as an online CSV file.
To start this process, click on the "File>Publish to the web..." menu. |
| 9. | After you click the publish button, the menu will change to display a link to the published CSV file. Copy this link for now. We'll need it in the next section. In fact, you may want to copy and paste it into a Word file or some other place for easy access. We will use it again a couple of times.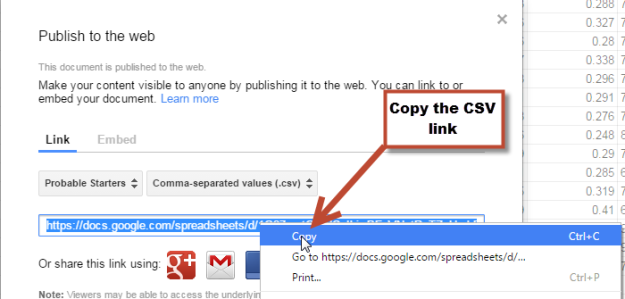 You can always return to review or change these settings under the "Publish to the web..." menu. Just click the "Stop publishing" button, reconfigure the settings to your liking, then republish the document. 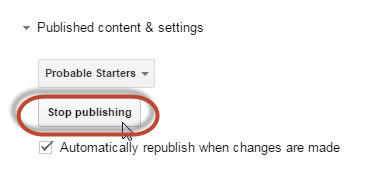 |
Google Sheets Wrap Up
Now you see how much more simple the "web query" is in Google Sheets. Especially the creation of a dynamic query that can grab the results of a different page each day with no need for us to update or even open the file! When a new day rolls around, the probable starters list will automatically update in the Google Sheet and in the published CSV file.
The ease of importing data is a huge benefit of Google Sheets, but on the whole I don't find it to be up to par with Excel. So now let's take a look at how to get this CSV file into our daily fantasy baseball spreadsheets.
Step-by-Step Instructions - Import a Published CSV File Into Excel
| Step | Description |
|---|---|
| 1. | Open your daily fantasy baseball spreadsheet (if you haven't been following along to this point, you should be able to catch up reading these).
We will need the web address of the published CSV file we just imported. So if you've lost it from your clipboard, return to your Google Sheet and the "Publish to the web..." screen to copy the address again. In your Excel file, click the button toward the bottom to insert a new sheet. Then right-click on the new sheet and choose the menu option to rename it. Name it something like "Probable Starters Import". |
| 2. | Click on the "Data" tab of the Excel ribbon and then click the "From Text" button on the "Get External Data" grouping of icons.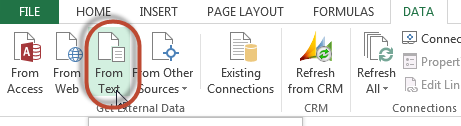
You will then be presented with a browsing window where you are expected to look for some kind of text file on your computer. Instead, just paste the published Google Sheet's URL you copied earlier into the "File name:" field and then hit "Open". |
| 3. | Excel's "Text Import Wizard" should appear. A CSV file is a "Delimited" file, which just means there is a comma or some other character that divides the file into different columns or fields (CSV literally stands for comma separated values). So leave the "Delimited" option selected. Looking at the preview of the file, you can also see that the first row of information is really column headers or field names. 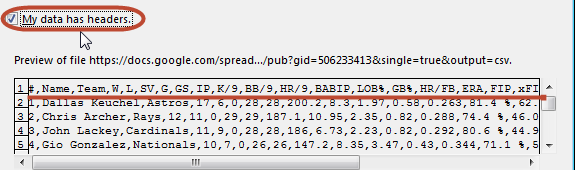 Hit the "Next" button to proceed to the next importing step. |
| 4. | This screen of the import wizard is asking what character type the delimiter is. Because we are importing a CSV, it's a comma. Check that option in the list of delimiters and look at the "Data Preview" to make sure the columns are breaking in the proper places (you should see lines drawn between each column).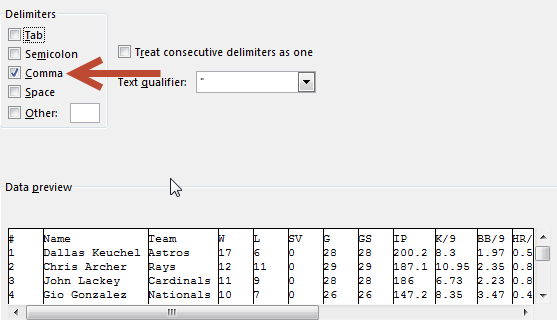 Click "Next" to proceed to the next step. The ensuing screen allows you to classify each column as a certain data type. I don't think we need to worry about changing data types here, so just click the "Finish" button. |
| 5. | You should then be asked where to import the data. This is an important screen here. I want to import this as an Excel table, but that option is currently grayed out. 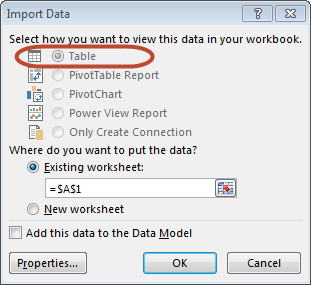 Check the "Add this data to the Data Model" check box. This should activate the "Table" radio button. 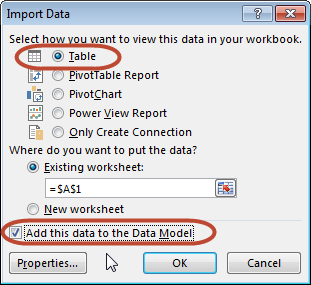 You can choose where you want the data to be placed. Or you can leave it set to cell A1 in the worksheet we just created. Before hitting "OK", click the "Properties" button. This should bring up the "Connection Properties" menu. Rename the connection to be something like "Google CSV Probable Starters" (or else you're going to have to remember what that awful mess of letters and numbers means). And then adjust the property check boxes to those shown below. Make sure to uncheck the "Prompt for file name on refresh" box. And although it sounds like a good idea to check the "Refresh data when opening the file" box, DON'T! Checking that now seems to cause error messages when opening my spreadsheets. But we can come back later and check it with no issue. Click "OK" to close the Connection Properties. Then click "OK" to accept the "Import Data" settings and to perform the actual import. |
| 6. | Now we can return to update the refresh file on opening setting. Click on the "Data" tab of the ribbon. Then click the "Connections" button.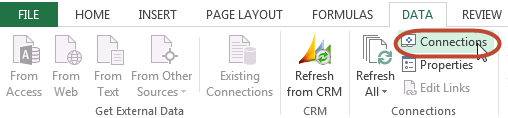 Locate the Google CSV connection we just created. Select it from the list. Then click the "Properties..." button. 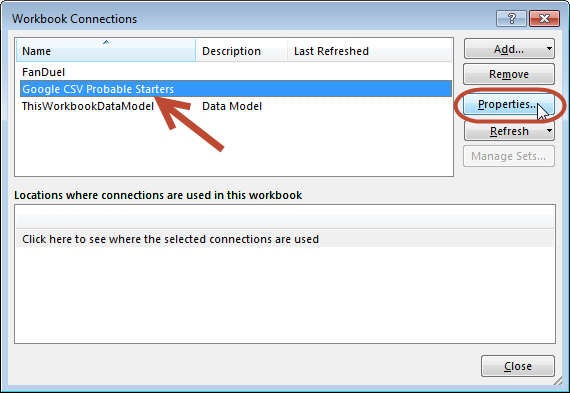 Now check the "Refresh data when opening the file" box and hit "OK" to accept the change. 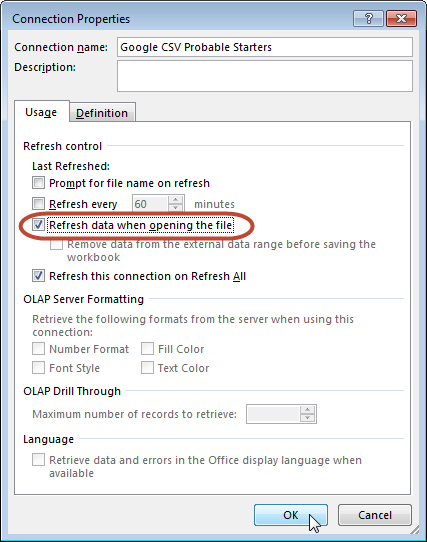
|
| 7. | You should now have a full table of probable pitchers for tomorrow's games, allowing you to more easily start your lineup research the day before. The list should update when you open the file, and it should always be looking one day ahead of the current day (remember, even though you're not opening the Google Sheet, it's updating itself each hour).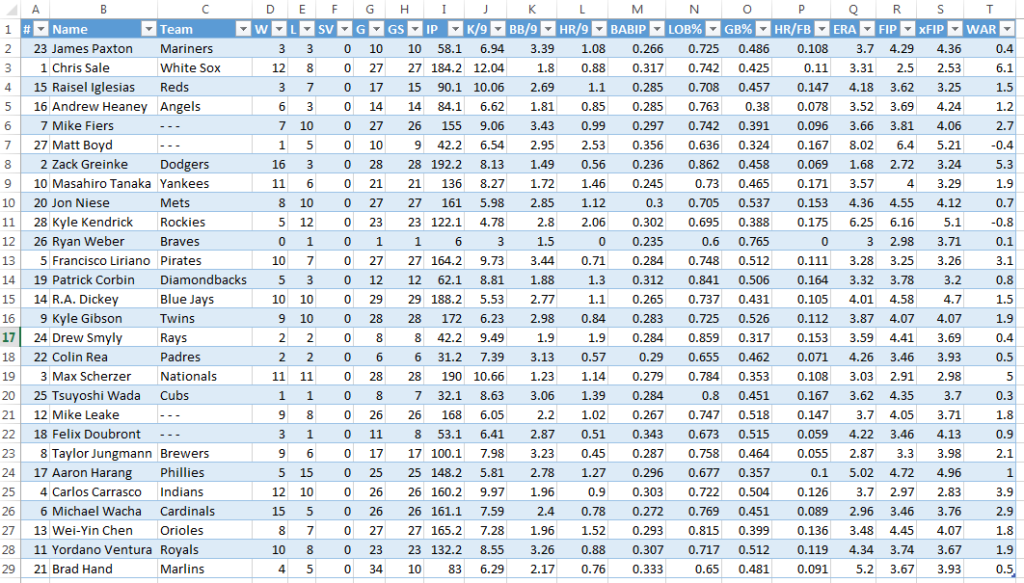
|
Why You Might Want to Try Power Query
Writing a post for the site often takes me one or two weeks. And it's a good thing in this case, because I noticed that the Google IMPORTHTML results will show an odd result on certain days. Take a look.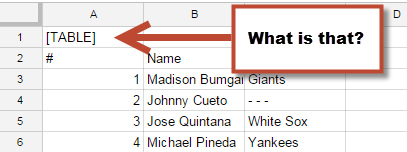
I can't determine why, but some days the results bring in some kind of "[TABLE]" tag before and after the list of pitchers.
This isn't a big deal, but it does cause a problem if we do want to import the information as a table. The reason being that the first row of the CSV file is expected to be the column names of the Excel table. We'll have a problem if that row is blank some days and shows "Name", "Team", "W", "L", and "SV" on other days.![]()
This is another example where using Excel's Power Query to clean up the data before importing will come in handy. Specifically, we can tell Power Query not to import any row with a value of "[TABLE]" in the first column. That will then move the actual column names up to the proper row.
If you haven't yet read this introduction to Power Query, I highly suggest you start there first. You don't necessarily need to complete the example, but learning how to activate Power Query and an overview of how it works will be important.
Let's take a look.
Step-By-Step - Instructions Using Power Query
| Step | Description |
|---|---|
| 1. | Remember that URL to your published Google Sheet CSV file? We will be using that again shortly. If you saved it on the side in a Word document, go copy it again now. Or if you need to return to your Google Sheet and copy it again from under the "File>Publish to web..." menu.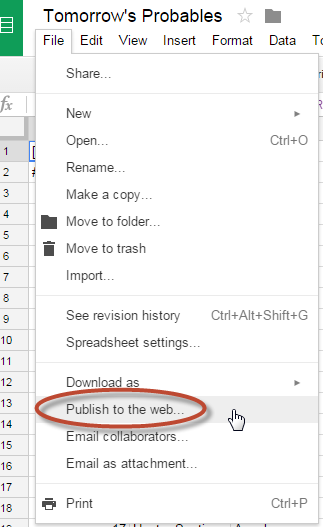 Return to your daily fantasy baseball Excel file. Add another blank sheet and rename it something like "Power Query Probable Starters". On the "Power Query" tab of the ribbon, click the "From File" drop down menu and then choose the "From CSV" menu option. 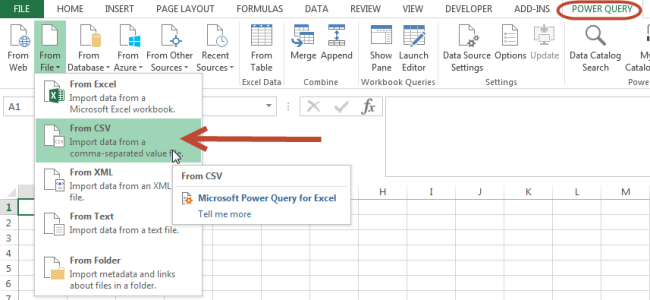 When the browsing window opens, simply paste the Google Sheet CSV URL into the file name field and hit "Open". 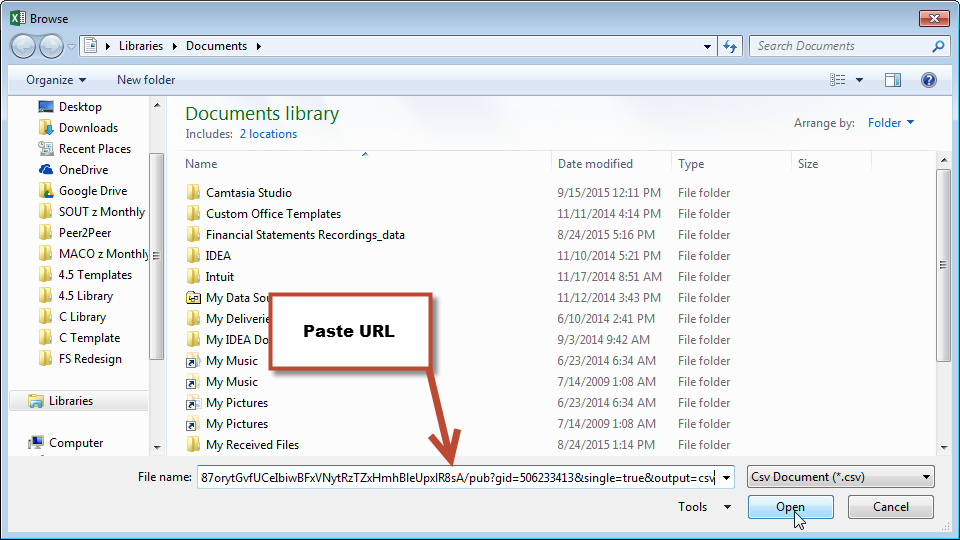
|
| 2. | You may then be prompted to choose if you need to use special log in information to access the file. In this case we do not (because we published the CSV publicly on the web), so you can use the "Anonymous" option on the right side of the menu.
I don't think it matters the URL to apply the settings to. I elected to only apply the settings to the exact CSV file in question (the second option) and not all Google documents. Click the "Connect" button. |
| 3. | Once the data loads into the Query Editor, our goal will be to filter out the "[TABLE]" item.
If you don't currently see the item, I'm afraid you will eventually. And we should still be able to filter out the item for when it inevitably shows up. Here's another look at what I've seen several times. |
| 4. | When the filtering dialog appears, type [TABLE] in the cell. And then click OK.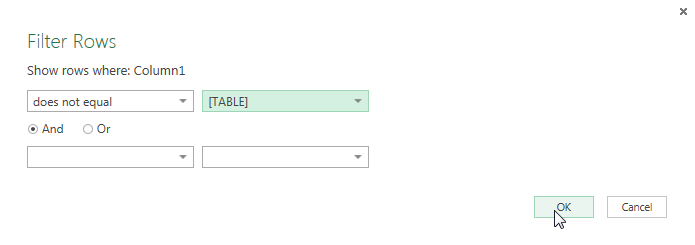 The table should then update and if you were seeing the [TABLE] tag, it should now be filtered out. 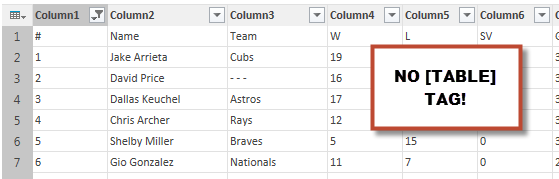 |
| 5. | Now click the "Use First Row as Headers" button.  This will move the row containing "Name", "Team", "W", and "L" up to be the column headers. 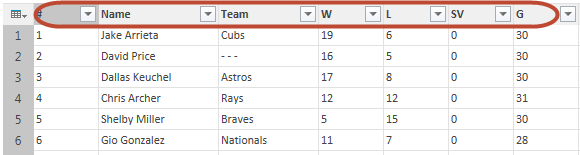 |
| 6. | At this point, our data has been set up and cleaned. It's ready to load into the Excel file. Click the drop down on the "Close & Load" button and then choose the "Close & Load To..." option. 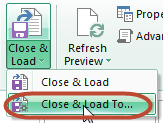 The "Load To" menu should appear. Because we already set up the worksheet to hold this data, change the radio button under the "Select where the data should be loaded" section to "Existing Worksheet". Then click the "Load" button. 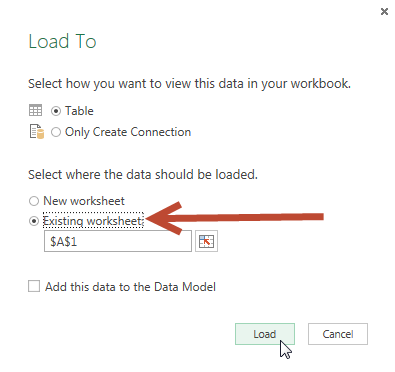 Your data should be loaded! 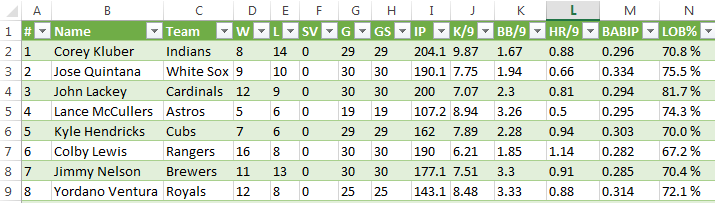 At this point you may want to complete step 6 in the table above (the second set of instructions on this page) in order to get your probable pitcher data to refresh automatically each time you open the Excel file. |
Wow, This is Cool. Now What Do I Do?
Unfortunately, I have to stop this post somewhere. Or it will go on forever!
But if you want to forge ahead, the logical next step is to use a VLOOKUP or an INDEX & MATCH combination to get each probable pitcher listed next to each batter on the FanDuel Salaries list. The link between the Fan Duel salary info (image below) and the probable pitchers is not obvious, so it will take some work.
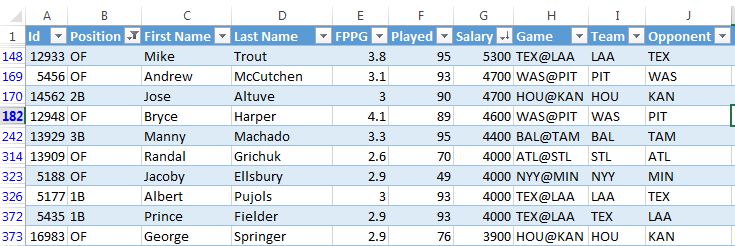
My thoughts are to use the "Opponent" column from the Fan Duel data and attempt to link it to the "Team" column on the Fangraphs probable starters list.
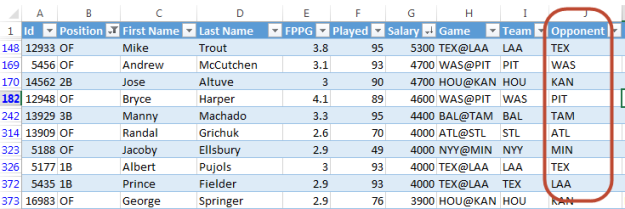
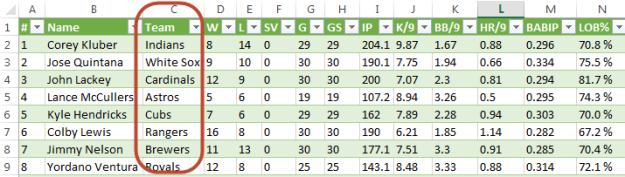
This may bring me into a future post about another problem I've recently realized... We need an MLB Team Map just the same way we needed a Player ID Map. There is no standard way to refer to MLB teams. Many sites use a slightly different way of doing it. Heck, sometimes the Chicago White Sox are "CHA" and sometimes they're "CHW". Sometimes the Cubs are "CHC" and others "CHN". We also have the issue of the Fangraphs data which spells out team names!
Do Things The Right Way
At this point, you may be feeling overwhelmed. Like there is too much to tackle here.
Just remember that if you set things up correctly so they are linked and pull data automatically from some resource (whether the web, a CSV in Google, or a CSV you save to your desktop), you will save time in the long run. Invest the time now. Save time later.
The Big Takeaway
Whether or not you use this strategy to pull in probable pitchers, the tactic of using Google Sheets as an import tool into your daily fantasy Excel file is a very valuable tool. I don't want that to get lost in the shuffle. This is powerful stuff!
Thoughts
I'd be curious to hear your thoughts on a couple things.
- Am I crazy for trying to bring information like this in?
- Have things gotten too complicated for you?
- Even if you don't use it for probable pitchers, I'm loving the Google Sheets to CSV approach. The other neat thing about this is one person could create this and share it to other... What web pages would you like to see in this format?
- What other DFS, baseball, or matchup data would you like to look at importing
As always, thanks for reading. And for letting me rub a little dork off on you.
Stay smart.


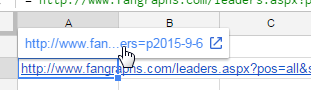
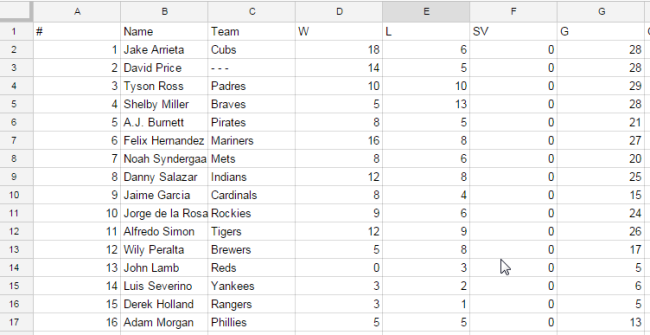
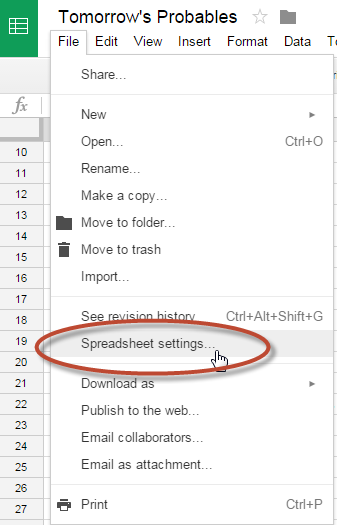
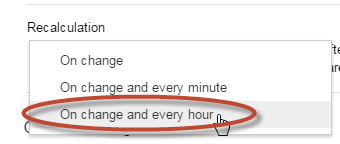
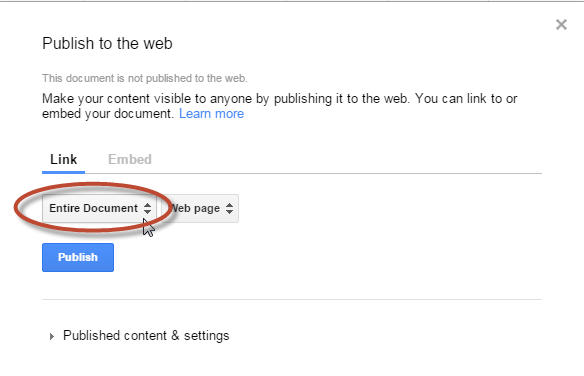
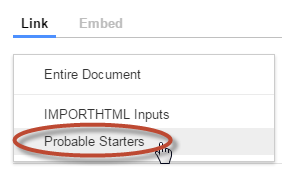
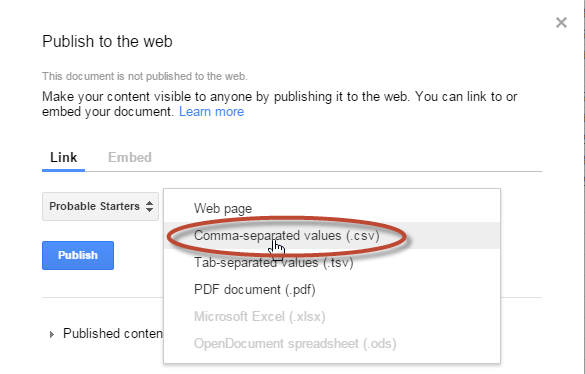
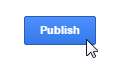
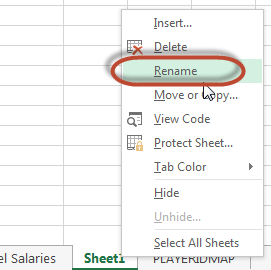
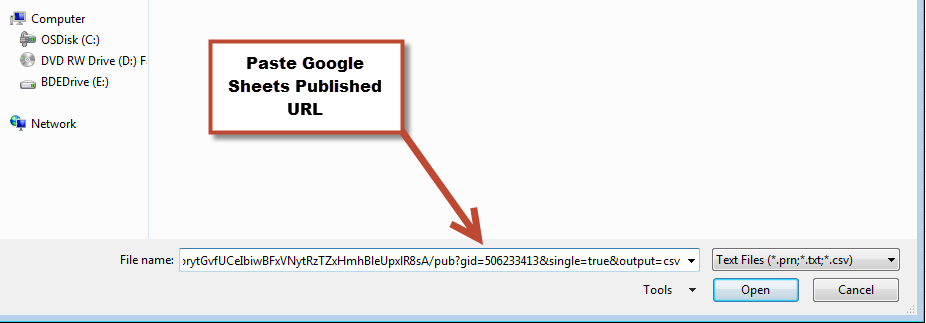
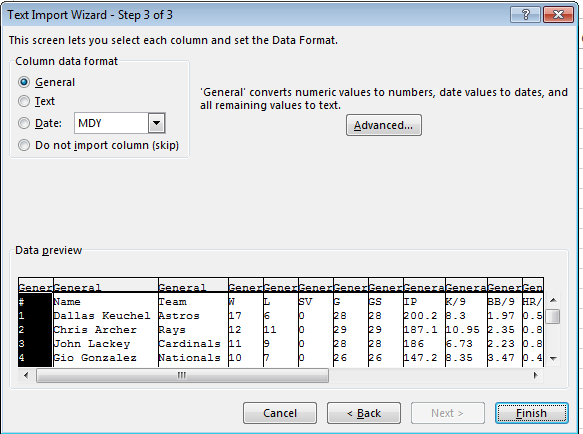
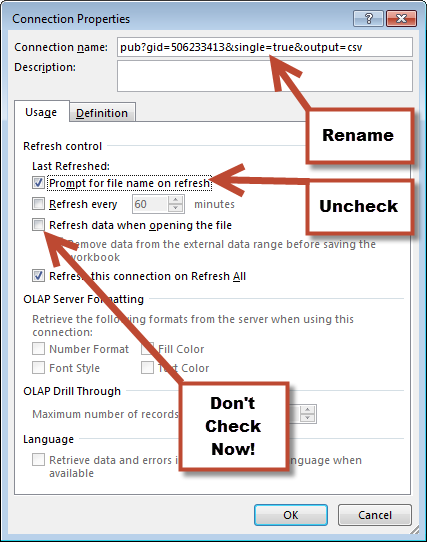
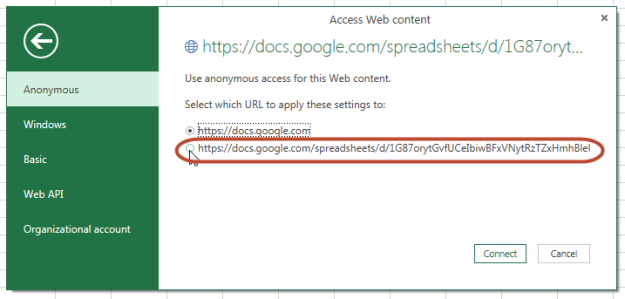
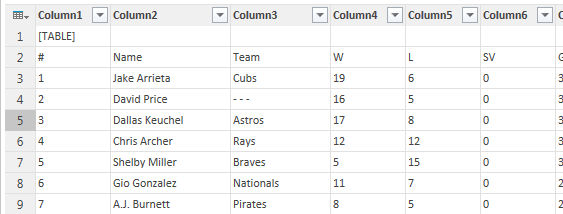
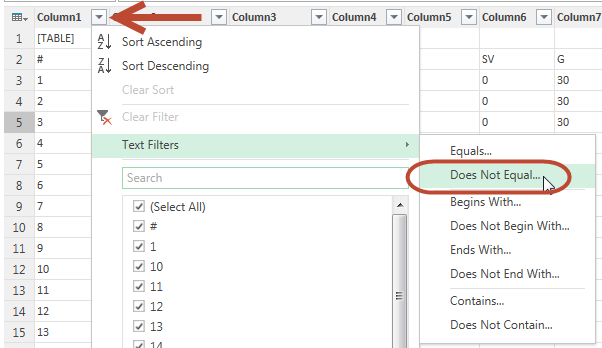






How do you feel about this? Is this too long of a post? Too much? Or hopefully, even though a bit lengthy, very helpful?
Love this stuff though not very good at it. IMPORTHMTL function did not work for me? Checked formula several times and its right but getting circular dependency error, can you help!
Hi Keith, could you share your Google Sheet with me so that I can edit it/see the formula you’re using? I can try to troubleshoot it for you.
Thanks, Keith.
The issue you were experiencing was that you had put several of the formulas into cell A1. I had intended for parts of the IMPORTHTML formula to be in cell A1, A2, A3, and A4 on one sheet. And then all of those to be inputs into the formula on another tab.
I tried to fix your spreadsheet that you shared to me.
The other problem I see now is that the probables starting pitcher page on fangraphs has disappeared, likely due to the fact that there are no games in the offseason!
So you probably won’t have much success with these steps until the games start up again.
Hope that helps.
Tanner
Single digit month and day no longer working? How do you make it double digit? Example 2016-04-04. Thanks in advance!
It just looks like it’s not up and running yet. I’ll keep an eye on it and see if it shows up and starts working.
Is this link any different than the 2015 one: http://www.fangraphs.com/leaders.aspx?pos=all&stats=pit&lg=all&qual=0&type=8&season=2015&month=0&season1=2015&ind=0&team=0&rost=0&age=0&filter=&players=p2016-04-03
I see it doesn’t work for 2016-04-04, but maybe they’re still getting things going for the season.
Looks like it’s working now!
Hi Tanner,
I’m having an issue importing my probable pitchers list into Excel. It imported the player ID and team ID maps no problem, but when I try the probable pitchers list from Google Sheets, step 1 of the import wizard gets stuck on “Loading…” in the preview, and nothing happens. Any idea what’s going on here?
Hey Mike,
Are you saying you’re having a hard time importing the probables into Google Sheets? Or are you saying the Google Sheets part was fine but the Excel piece to pull in from Google is where it’s slowing down?
The Google piece seems to be working for me. But one small change for the 2016 season is that you may want to change the URL to only include 2016 stats. To do that the URL becomes:
=”http://www.fangraphs.com/leaders.aspx?pos=all&stats=pit&lg=all&qual=0&type=8&season=2016&month=0&season1=2016
&ind=0&team=0&rost=0&age=0&filter=&players=p”&A1
This post was really informative and well laid out. The issue I have is trying to get the projections data from Fangraphs automatically. Since there no longer seems to be way to access the entire list via URL variables, so you have to clickthrough each page manually with the mouse or you have to either download the Excel file manually. Any ideas?
Yeah, I agree. I don’t think the projections have ever been able to be pulled in all at once. They’ve always required click throughs to get to the subsequent pages.
It’s not perfect, but I just set my Excel file up to import a CSV file. And just replace that CSV with a fresh download when I want the projections to update.
Thanks for the article! The data from fangraphs is loading into my google sheet by the sheet is asking to set the page size. I figured it had something to do with the amount of players being pulled over from fangraphs so I’ve adjusted the page size there to no avail. Have you seen this before? Everything else works perfectly, it just looks messy when I bring the data over to excel.
Hi Jonathan,
I don’t think I’ve seen this before. I’ll e-mail you to see if you’re able to send me a screenshot of what you’re seeing.
Thanks,
Tanner
Hello,
Great article. How do I do step two under the import published CSV file on a Mac, since there is no spot to copy the Google Sheet URL?
Thanks.
Hi Kaz, sorry for the delayed response. My wife and I (she did all the work) welcomed our third child in early May and it’s been a challenge to find time for the site since. Did you ever find a solution to the Mac issue? I’ve had a couple questions about this of late and I’m afraid there is no easy answer.
I wonder if the link gets created on Excel for a PC and then opened on a Mac if the connection holds and will continue to update.
I continue to be aggravated that Excel for Mac is not consistent with that for PC/Windows.
Tanner,
First of all, congrats on #3!
I have not been able to figure out automatically push the Google Sheet to Excel, so I’ve been just manually pushing it out each day. It’s not really a hassle to push it out manually each day, so I kind of stopped searching for a solution.
Hi, thanks for this post. I was able to include the probable pitchers into my spreadsheet but now i am wondering how i export all the hitters in as well as their stats so that i can create a formula that helps me cut it down to a few guys that will just get a hit for that day. Please help.
thanks
Yeah, I’m looking to do the same thing as Ari. I’m looking to somehow import the starting lineups into a tab as they are released and then based off of that import hitter data of those players from FanGraphs. I’m thinking of having a tab for each position that only includes players that are playing on that particular day so we can eliminate most of the noise.
Any tips or suggestions on how to do this or where to begin?
Thanks,
Kaz
Ari and Kaz,
You ask a great question. I don’t have a fully finished example or tutorial yet, but I think the key to doing something like this will be to use Google Sheets’ IMPORTXML function. You can see some examples of how to use this on other data sets here: https://www.distilled.net/blog/distilled/guide-to-google-docs-importxml/
You may be able to find other examples too. Search the web for “IMPORTXML XPATH”.
In short, all web pages get into HTML format somehow and once they’re in HTML format they are essentially in an XML layout from which you can pull out specific pieces of the data using this XPATH technology.
It’s a bit on the advanced side. But I think it can be done.
Hey Tanner,
First off, I love your site. I just came across it trying to find an Excel import for MLB schedules/probables, and I think this might work for what I need. Anyways, I’m having a weird issue that has not been discussed – the first row of data being imported into my Google Sheet is the “Page Size” dropdown from FanGraphs. I think I can just hide those rows in the Excel import, but was just wondering if you’ve encountered that or had a fix. I can send you a screenshot of what is happening.
Thanks!
Never mind, I fixed it. Just had to start the import at the row with the headers. Best of luck and thanks for making such a great site!
Hi Stephen, thanks for reading the site. I do occasionally experience what you’re talking about where a table from a web query will come in with some weird info above it. I will either ignore it (I’m usually using a VLOOKUP to pull this data somewhere else, so the extraneous info will just stay on the query page and not get pulled into my main data set) or if I’m using Power Query, I’ll use the filtering process shown above in steps 3 and 4 of the Power Query section.
Glad you found a way around your problem.
Tanner
This information is freaking awesome. I will have to incorporate a lot of this to my current process… Currently I have an excel document, call it “source” for both pitchers and batters. It has overall stats, and also a tab for handedness (SP v. RHB or LHB and Batters v. LHP and RHP). On my main sheet I will import the DK and FD CVS file for the slate and once I do that, I have vlookups to the source sheet that will input all the information. I havent found a way to automate SP information the night before, I have just been inputting it manually from fantasylabs – this will hopefully make it much easier. Thanks for this!